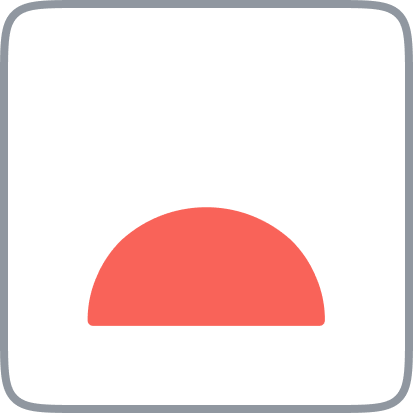
Captura contextual
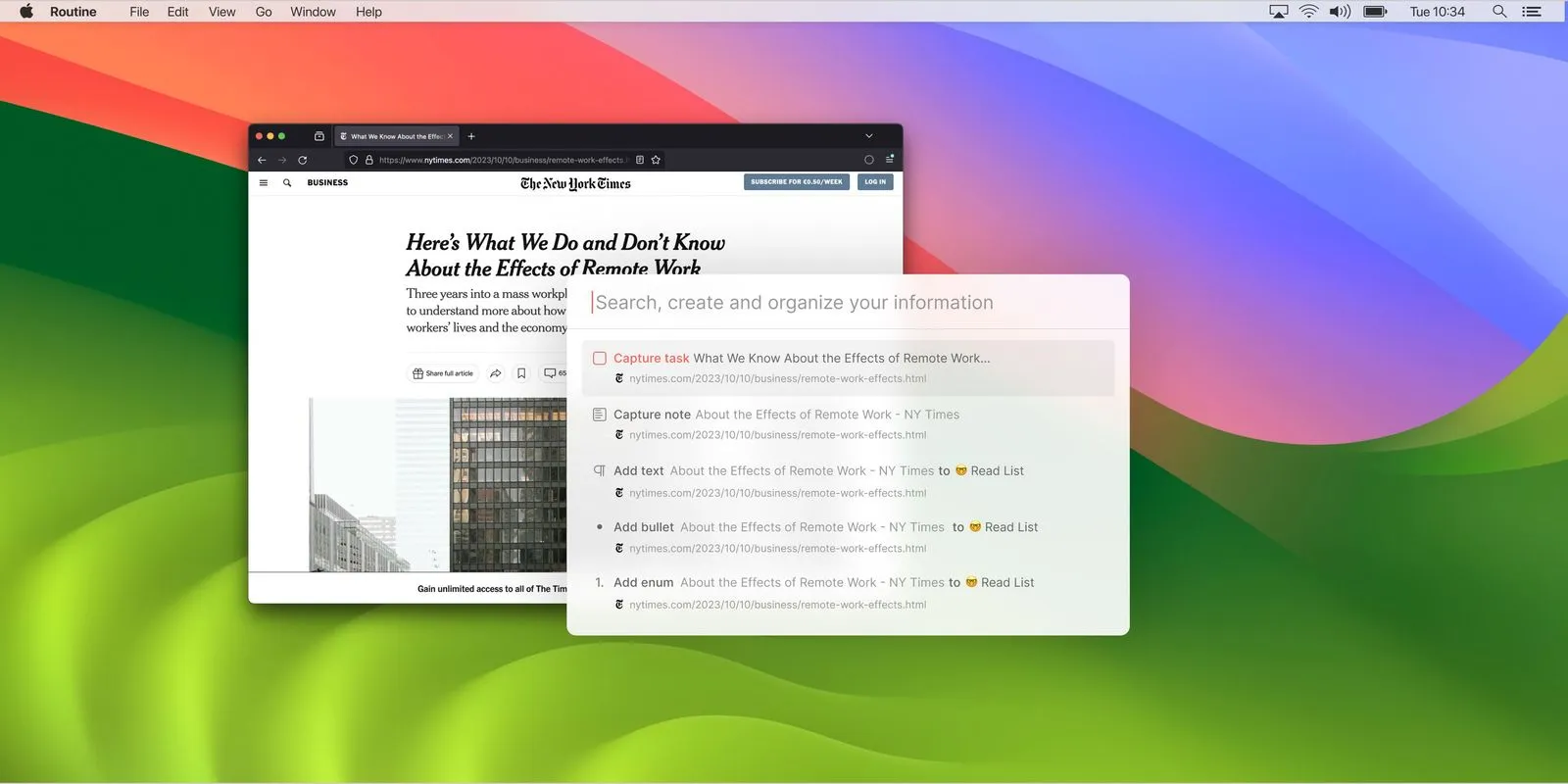
Descripción
Durante todo el día, la gente consume información en la Red y a través de otras aplicaciones (chat, correo electrónico, etc.).
Mucha de esa información debe guardarse y organizarse en el sistema de información de su empresa o para que usted la recuerde como individuo y quizás actúe en consecuencia más adelante.
Como resultado, la gente pierde mucho tiempo moviendo datos, cambiando de aplicación y organizando la información.
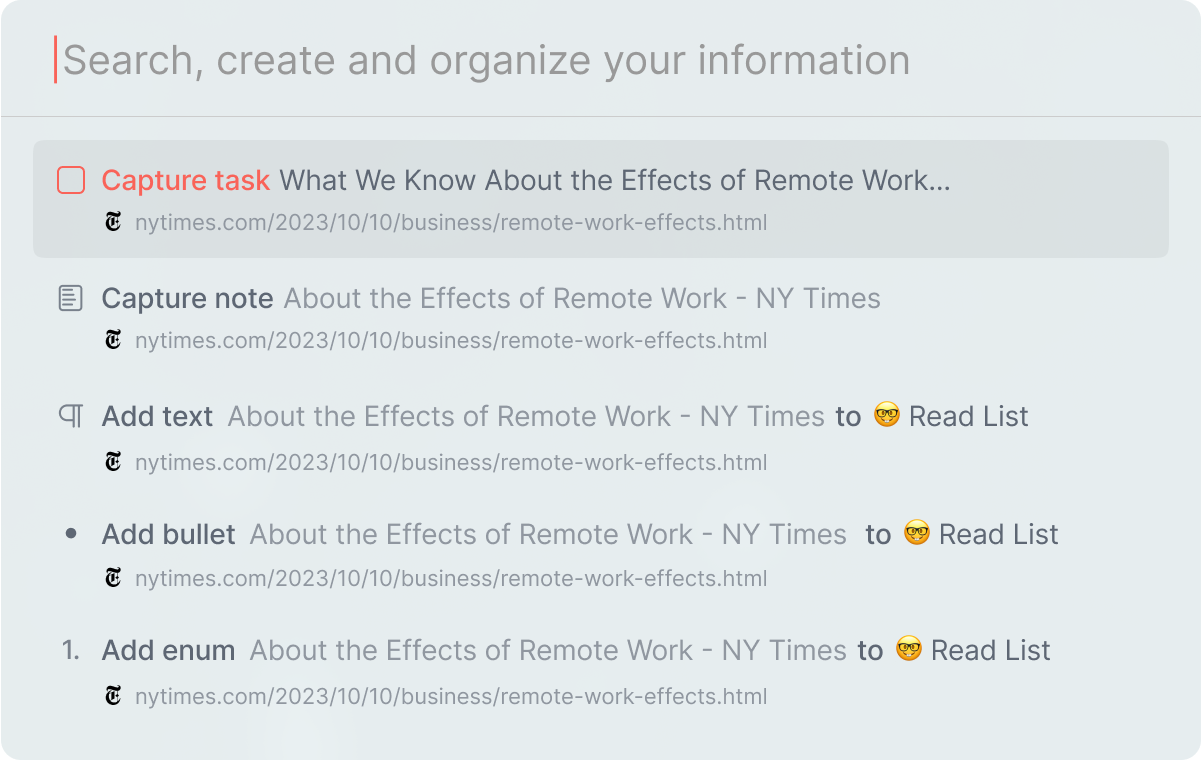
El mecanismo de captura contextual de Routine permite capturar información (texto, sitio web, archivos, etc.) de su entorno de trabajo (aplicaciones de escritorio, navegador, etc.) rápidamente y organizarla en Routine.
Utilización
⚠️The La integración de la rutina de captura contextual sólo está disponible en macOS.
Activar la integración
Abrir la aplicación Rutina
Vaya a ⚙️ Configuración y luego Integraciones
A continuación, haga clic en Captura contextual
Activar la integración
Conceder permisos
Para que la captura contextual funcione, Routine necesita permisos adicionales en tu sistema operativo macOS para poder capturar la información que consumes: texto resaltado, sitio web visitado, archivo seleccionado, etc.
Para configurar los permisos, siga los pasos que se indican a continuación:
Abra su navegador, por ejemplo Google Chrome, Safari, Arc, etc. (⚠️ Firefox aún no es compatible).
Navegar a una página Web, por ejemplo
https://www.thetimes.co.uk/article/chatgpt-developer-openai-seeks-90bn-valuation-qpmsn7xbf
A continuación, abra el Cuadro de mandos pulsando la tecla de acceso directo, por ejemplo
^ ⎵(CTRL+ESPACIO)Debería aparecer una ventana emergente pidiéndole que conceda permisos de accesibilidad a la Rutina
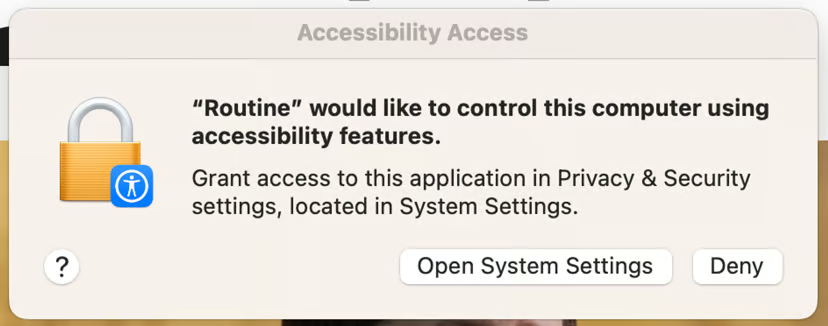
💡Este acceso es necesario para que la Rutina pueda detectar cuando resaltas un texto.
A continuación, haga clic en
Abrir la configuración del sistemaSe abrirá el panel de Preferencias del Sistema para Accesibilidad
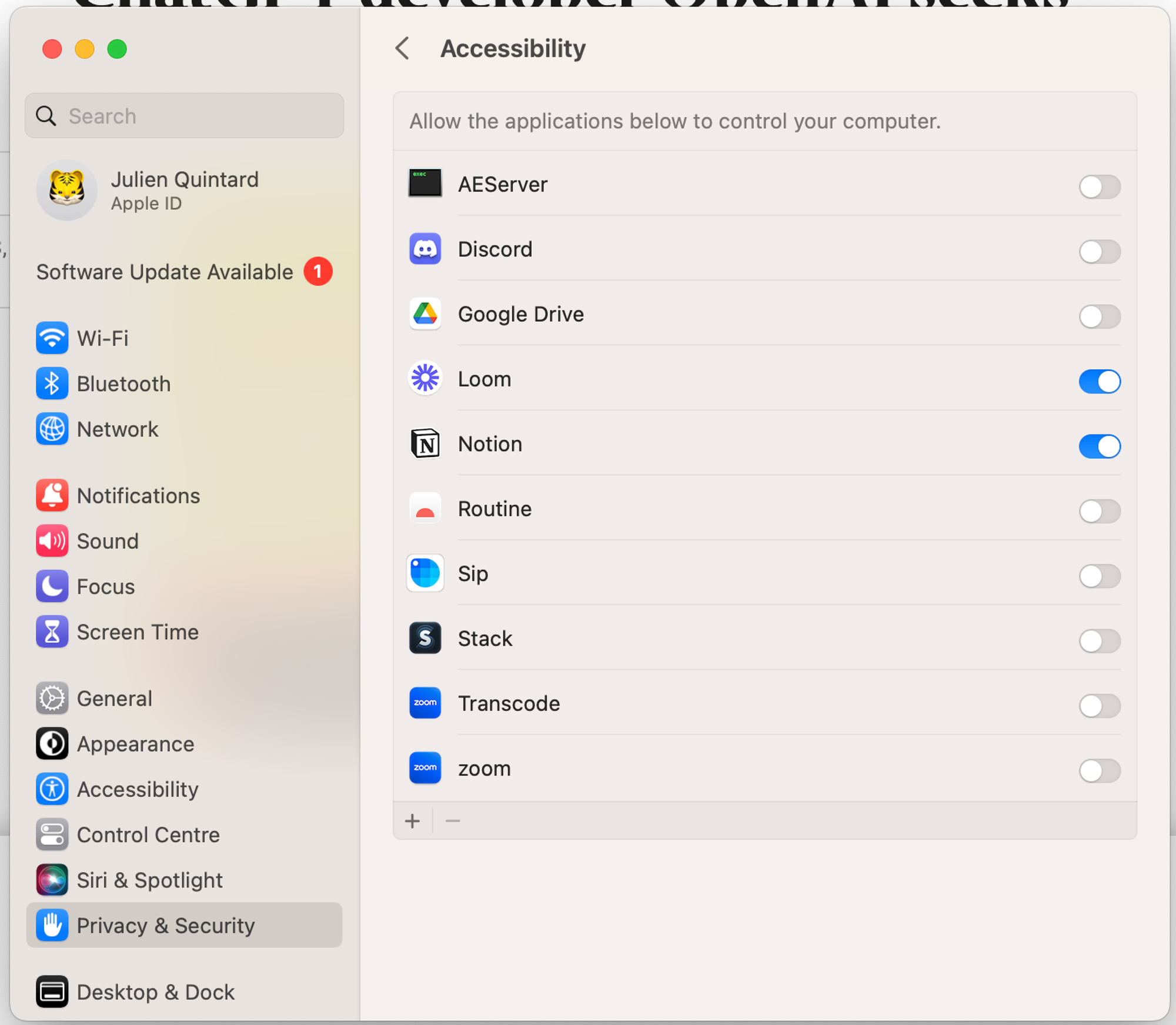
Haga clic en el conmutador situado junto a Rutina para conceder el permiso
Es posible que tenga que introducir su contraseña de administrador de macOS para poder modificar la configuración.
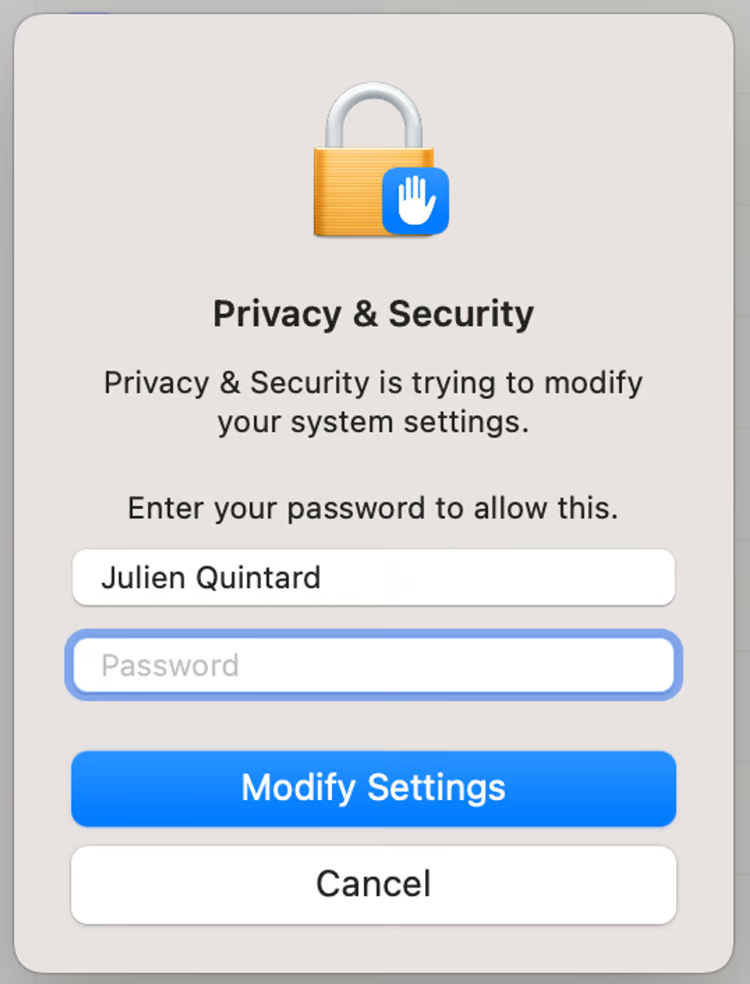
Enseguida debería aparecer otra ventana emergente, esta vez para que Routine acceda a su navegador (Google Chrome en este ejemplo)
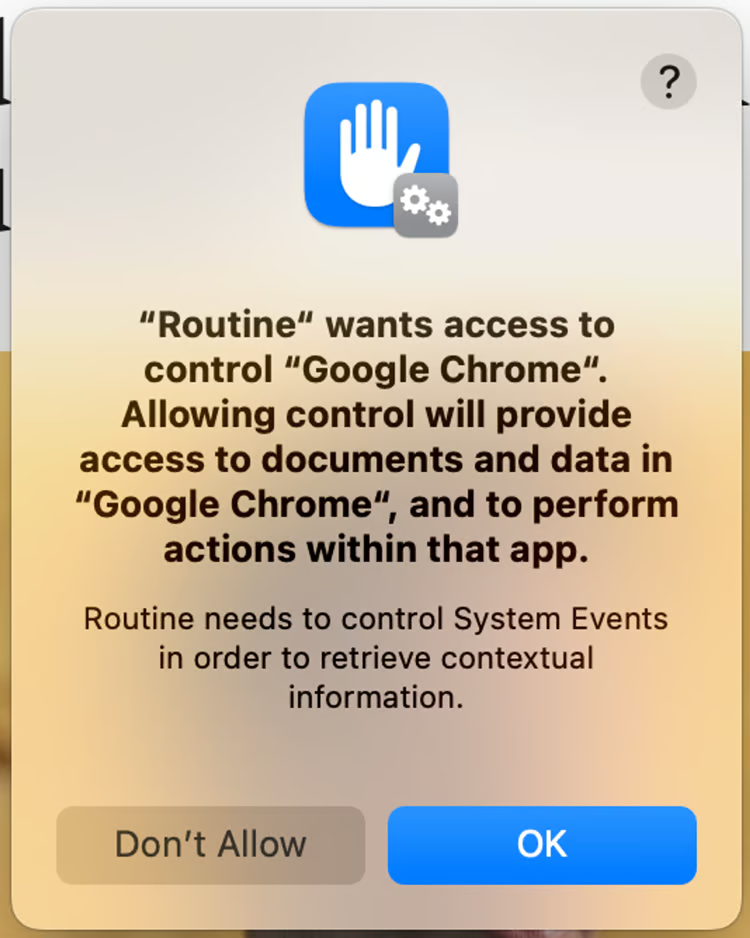
💡 Este permiso es necesario para que Rutina recupere la URL, el favicon y el nombre del sitio web que está visitando (a través de su navegador).
A continuación, haga clic en
OKcontinuarPor último, el cuadro de mandos debería abrirse con la consola rellenada previamente con información relacionada con la página Web que está visitando
Con este procedimiento, todas las aplicaciones basadas en Chrome, como Slack, Discord, Notion, Spotify, etc., y las aplicaciones nativas, como Apple Notes, funcionarán siempre que selecciones un elemento (canción en Spotify, texto en Apple Notes, etc.).
Sin embargo, macOS requerirá que concedas permiso a cada aplicación, a menudo a los navegadores. Por ejemplo, Safari, Google Chrome, Arc, etc. tienen un permiso específico. Del mismo modo, la aplicación Finder tiene un permiso específico.
Limitaciones
Algunas aplicaciones no funcionan perfectamente con la captura contextual:
Firefox: se ha presentado un issue en 2002 para que Firefox soporte Apple Script. Estamos esperando pacientemente 🤞.
Safari: al capturar una página web sin resaltar el texto, se emitirá un pitido.
Privacidad
Aunque Routine obtiene acceso a permisos adicionales en su sistema operativo, Routine nunca capturará información sin su consentimiento.
Usted, como usuario, decide cuándo se activa este mecanismo y, en última instancia, decide si el contexto (sitio web, aplicación, texto resaltado) debe guardarse o no.